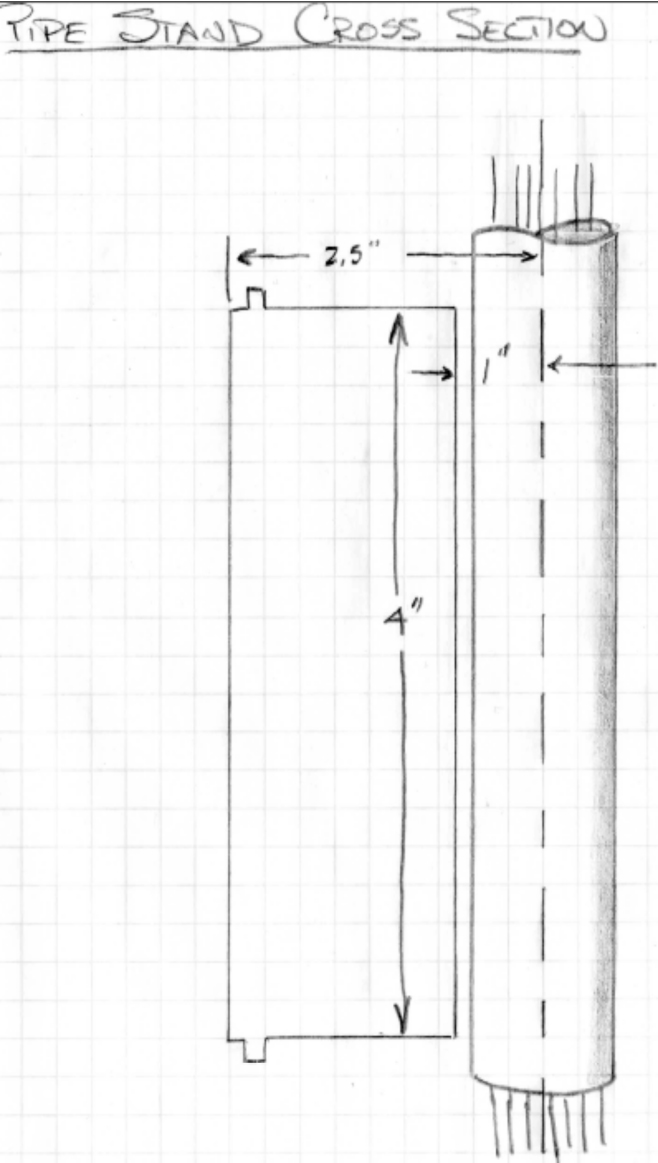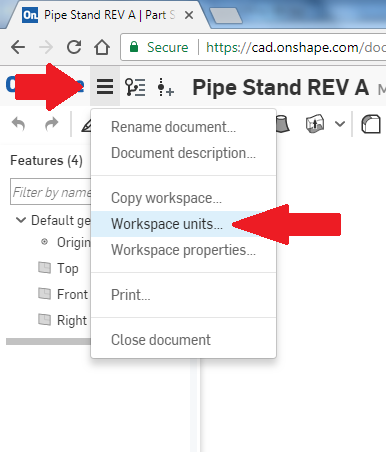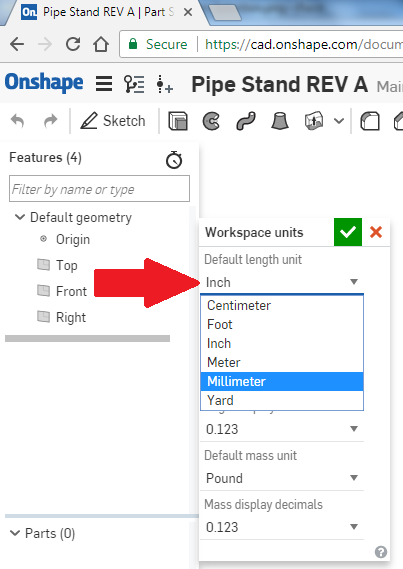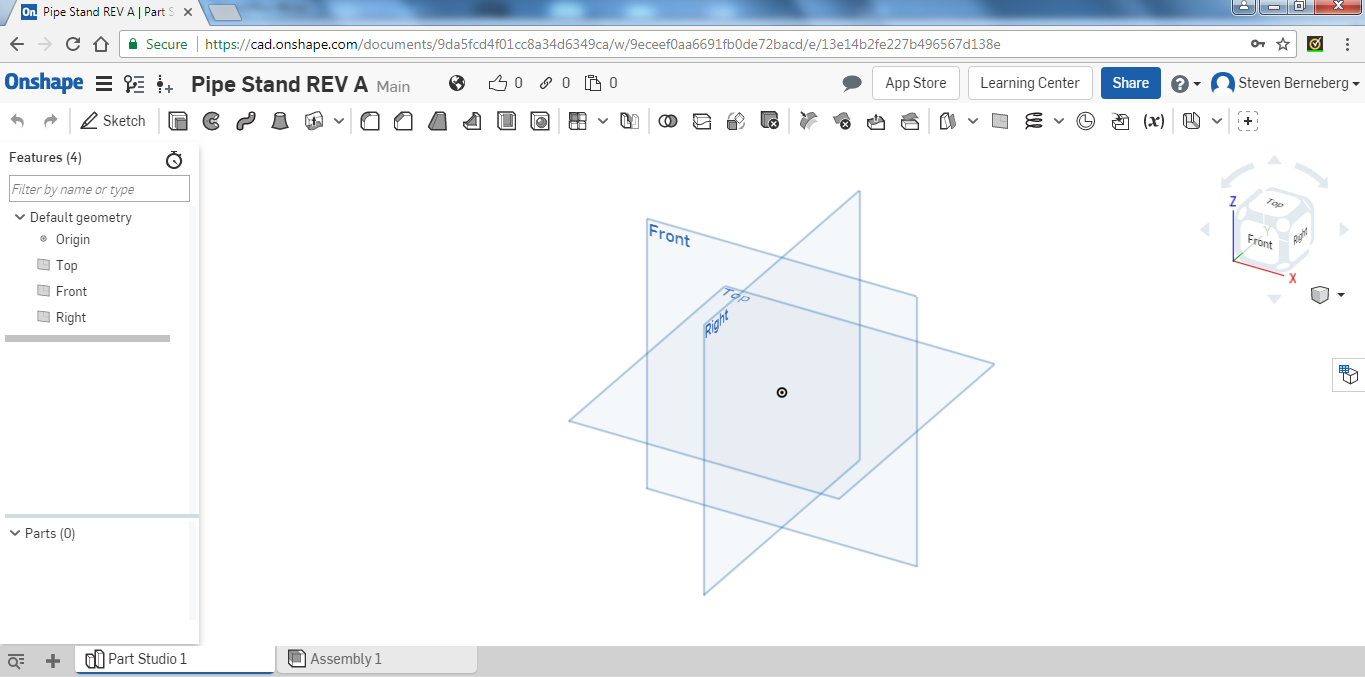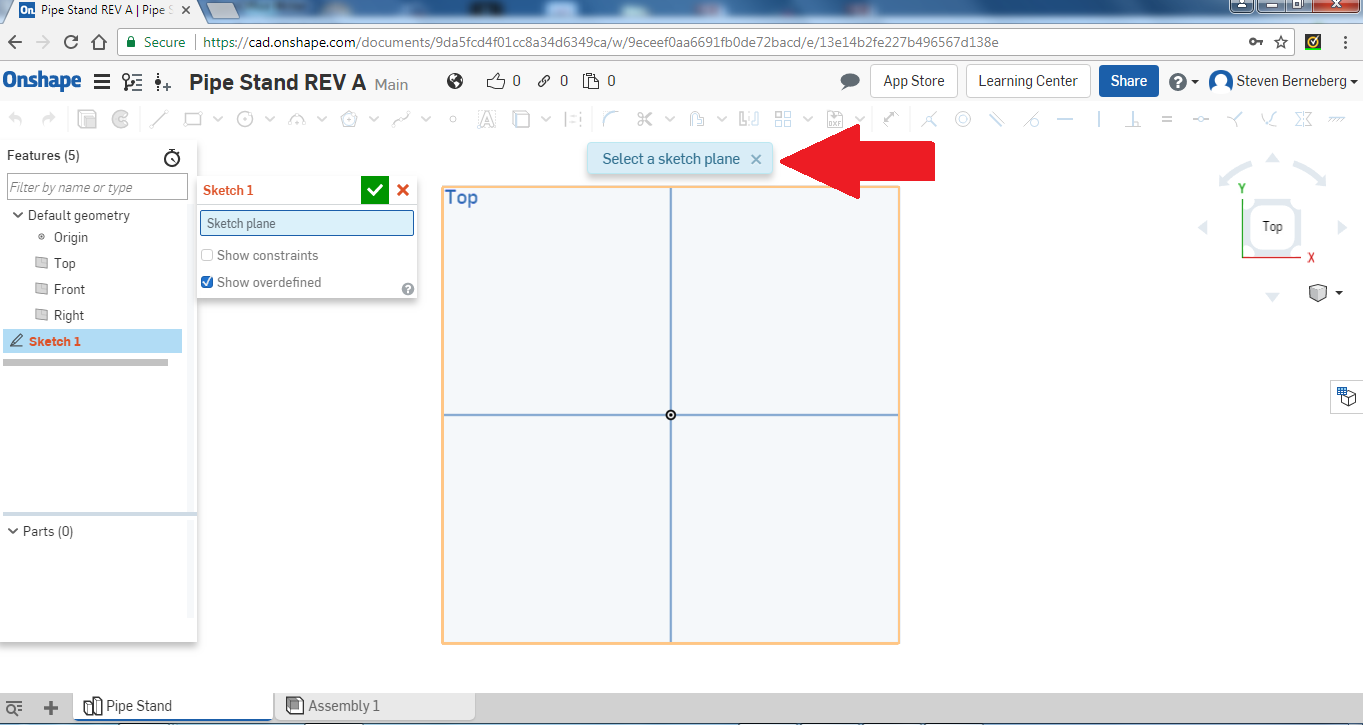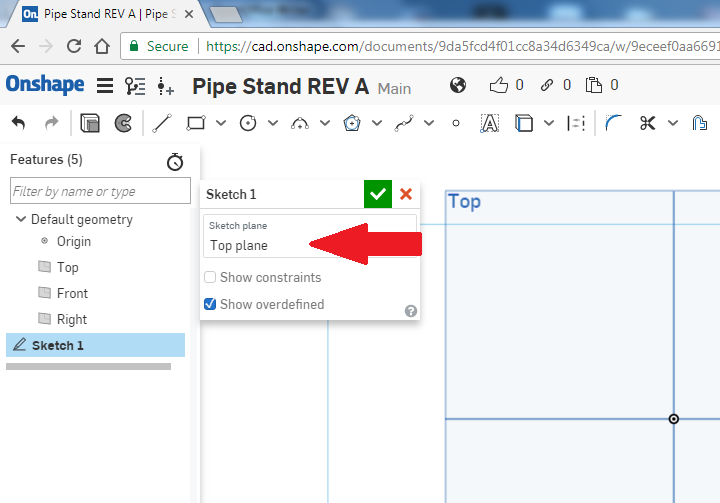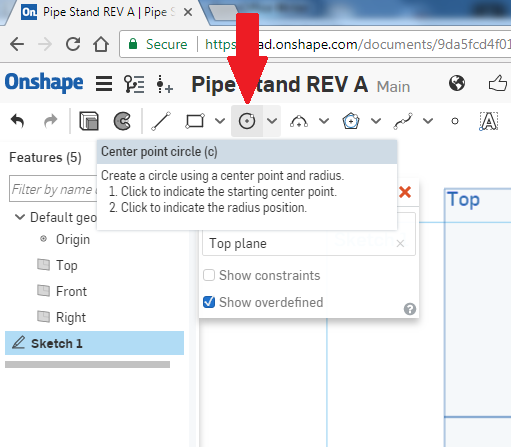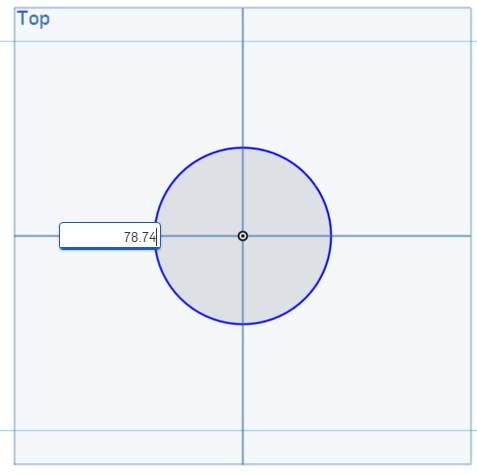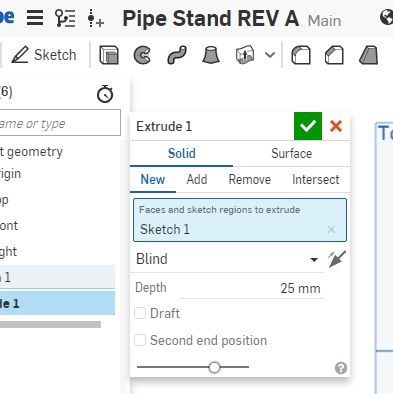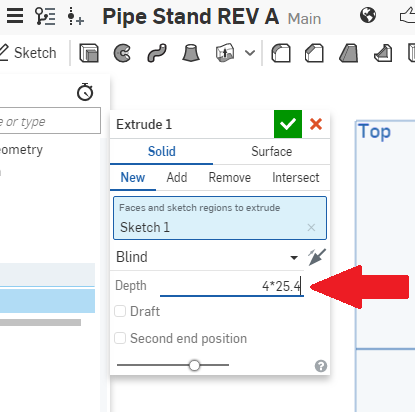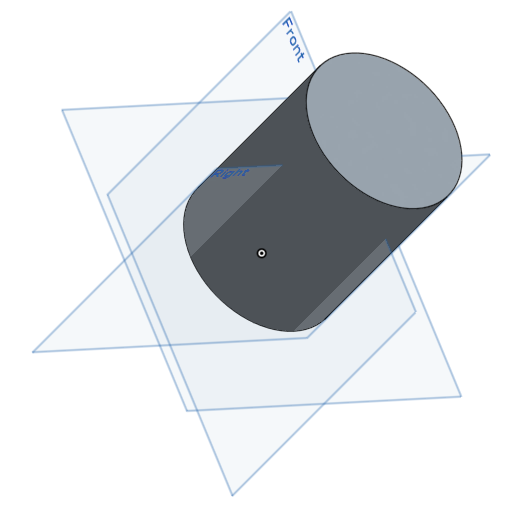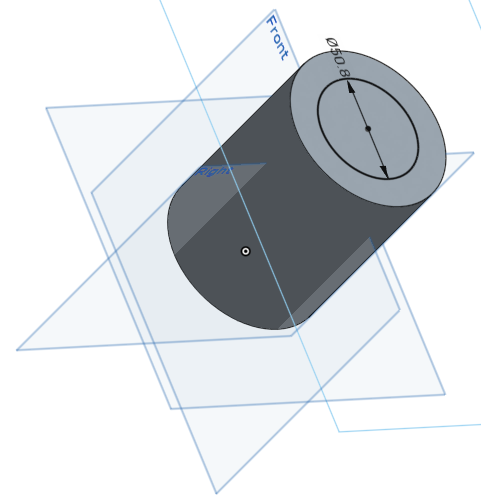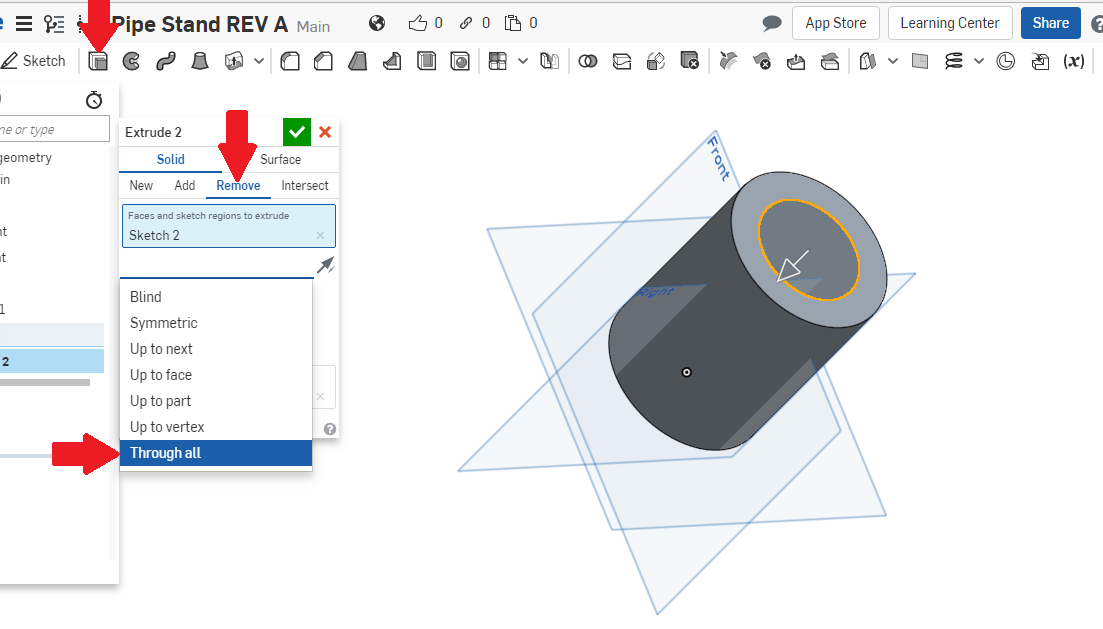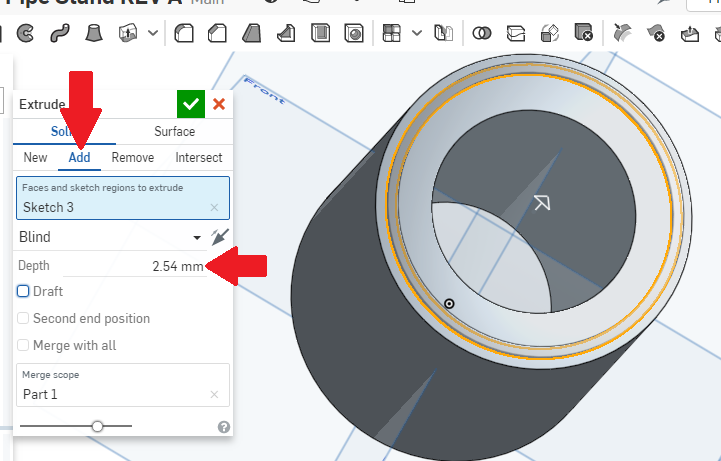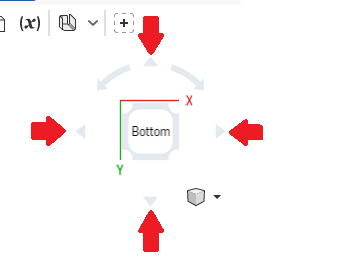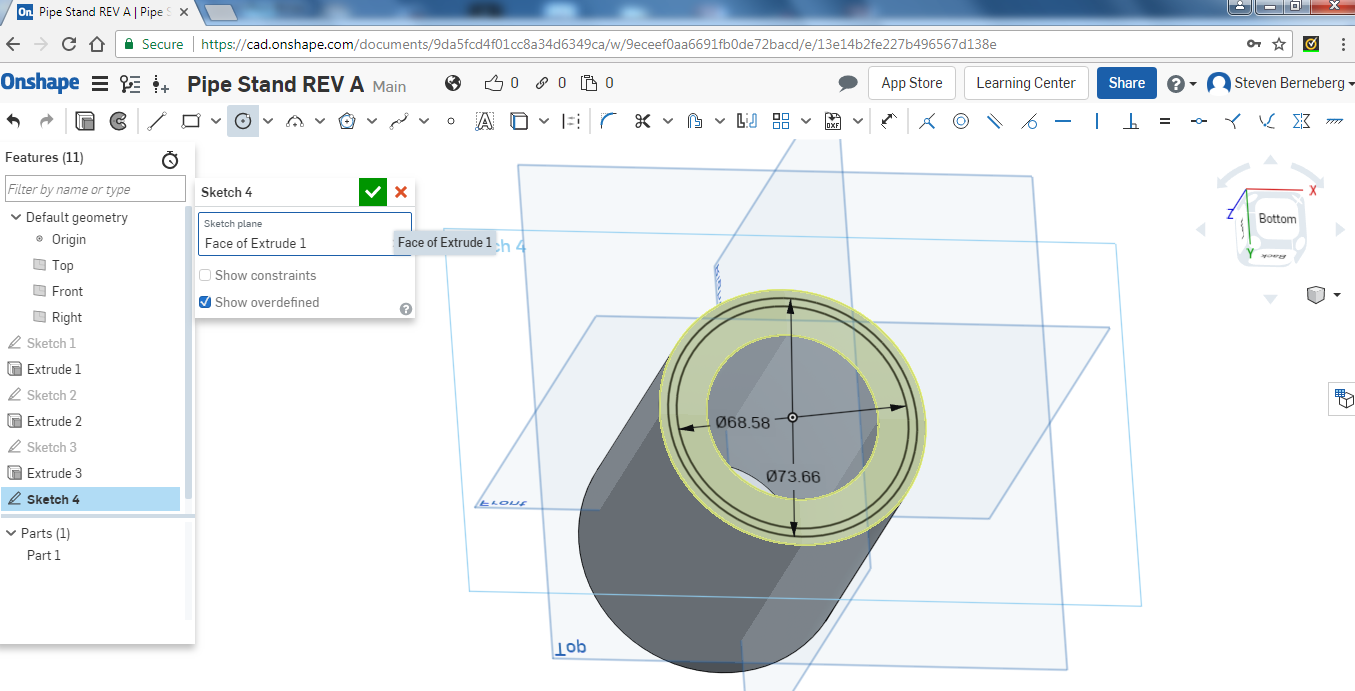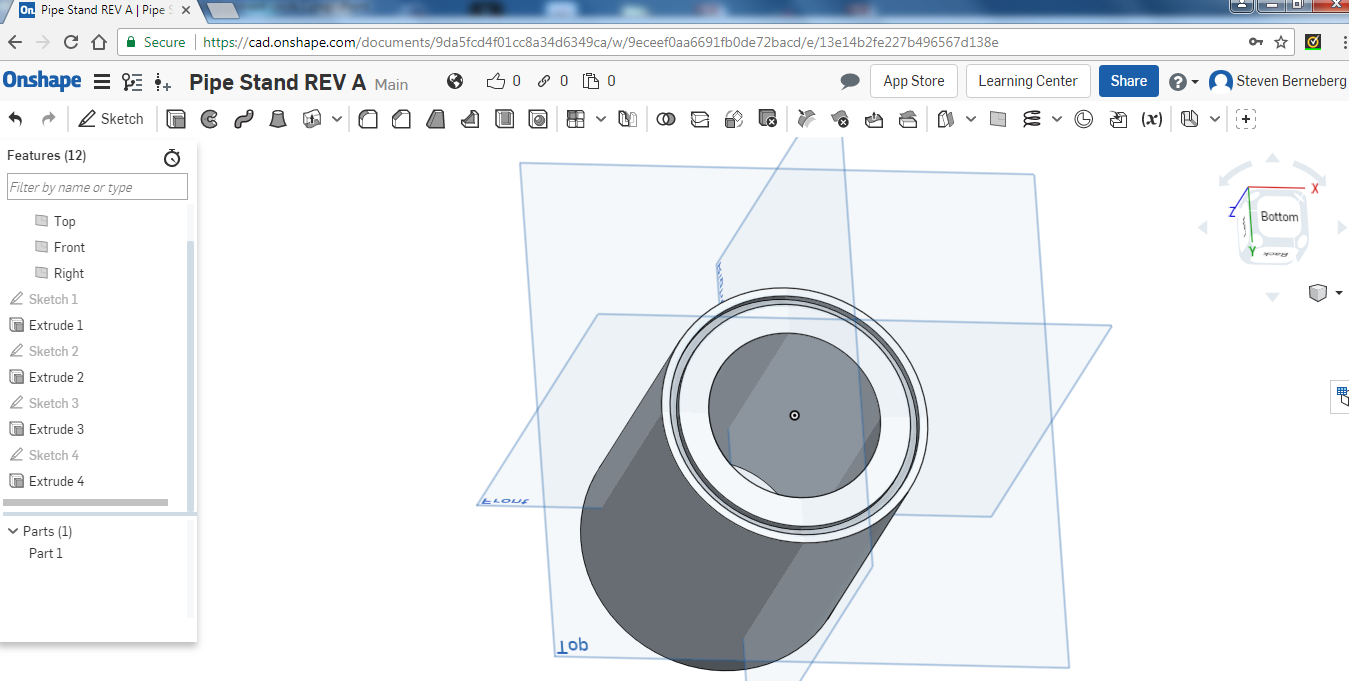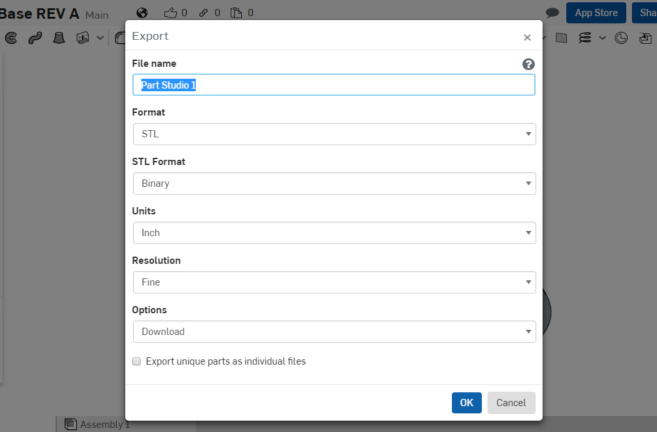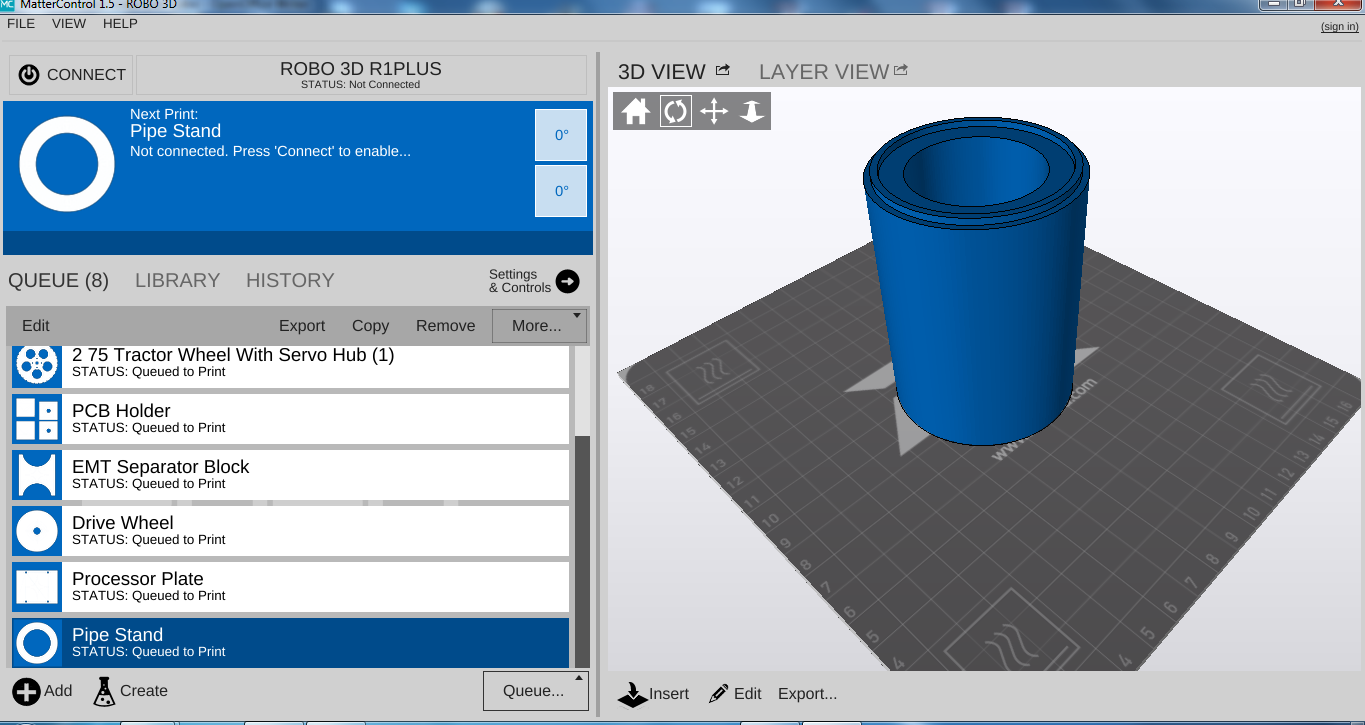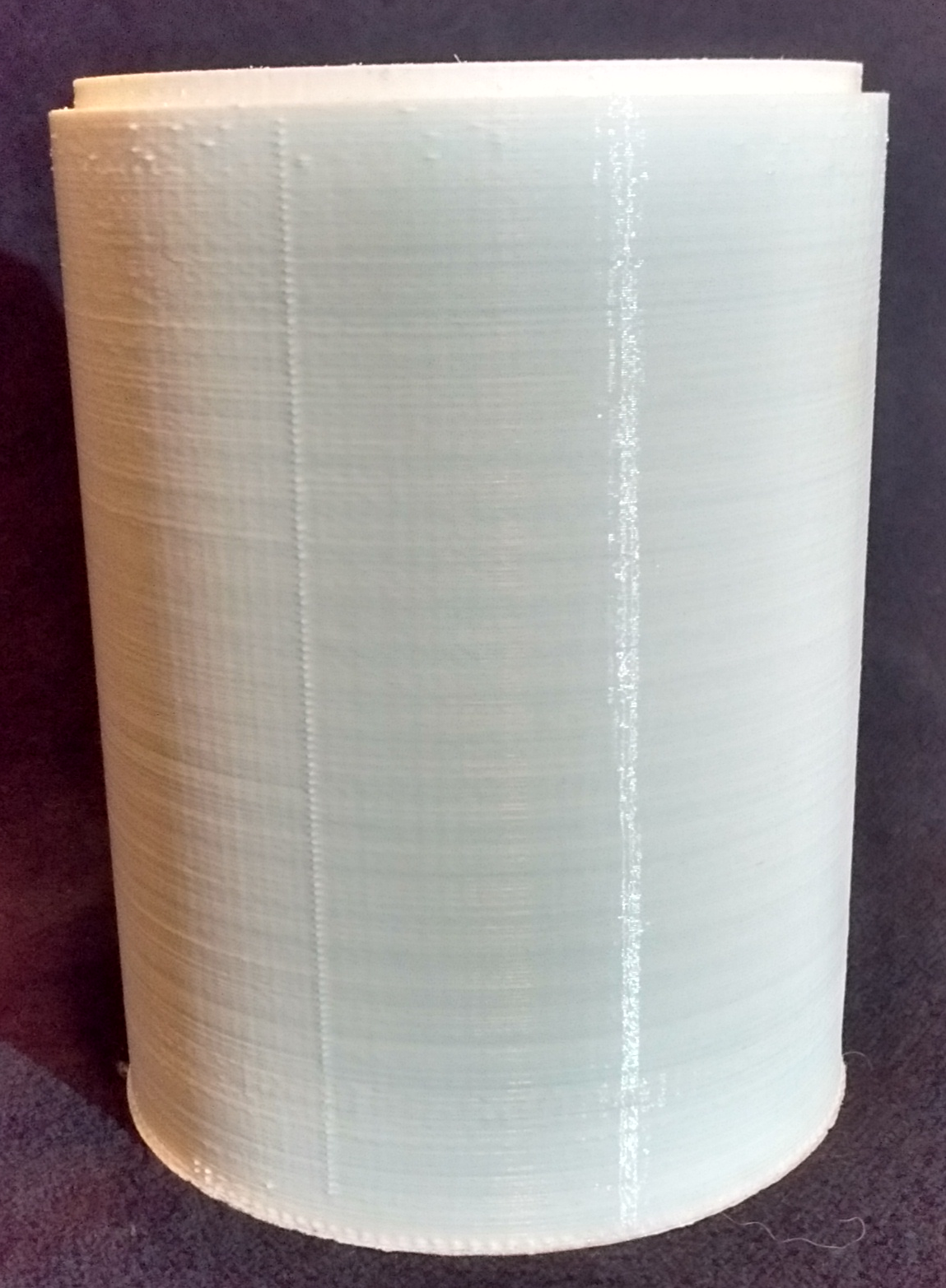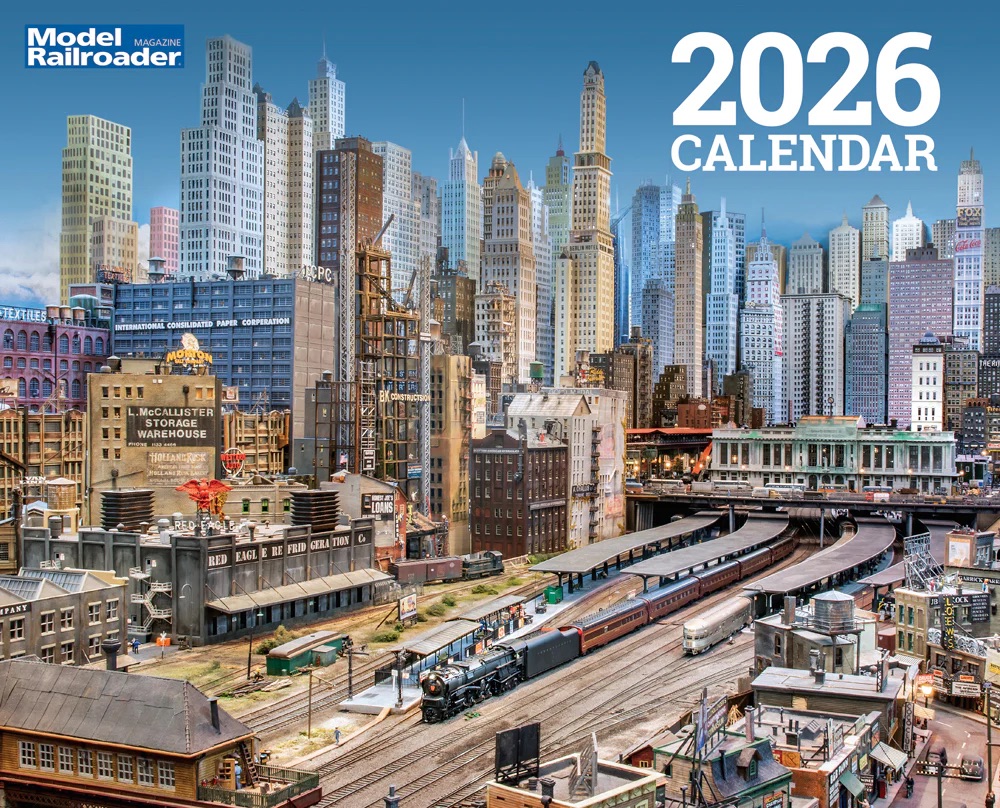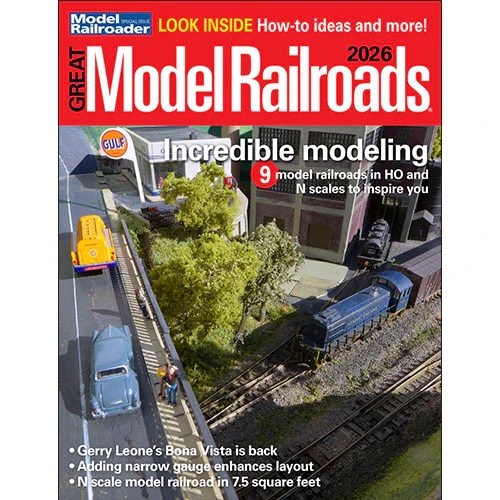OnShape review
OnShape is a 3D CAD tool that is free to hobbyists. The people who helped develop the famous SolidWorks CAD tool decided to go off on their own and develop a new CAD tool that is like SolidWorks. (https://www.onshape.com) You will have to register to use the product. The only possible downside is that if you use the free service, your files are shared amongst the community. If you want to keep your files hidden, you will have to upgrade to the professional package, which runs $125/month, billed annually.
Water tower middle section
Here is the sketch I made of the pipe-stand middle section (photo 1).
NOTE: We will be dealing with two different units of measurement; while OnShape can use metric or imperial, the 3D printer uses only metric. (There is an exception but I will not get into it at this time.) My work-around is to use imperial measurements on my drawings, then multiply them by 25.4, which is the conversion from inches to millimeters. You will see this during the drawing stage when developing the measurements on the drawing.
As before, the first thing to do is to align a plane. This way we will work on only one plane for now. Click on the “Top” lettering on the isometric cube. THERE IS NOT A RED ARROW ON THIS DRAWING. After clicking on the “Top” you should see only the Top plane shown in Photo 4.
For those of you who might have forgotten, the first thing we want to do is to create a sketch. Do that by left-clicking on the “Sketch” icon, top-left, as shown in Photo 5.
Once we select “Top,” the top-plane selection is confirmed in the Sketch 1 box as on Photo 7.
Here I have drawn the circle by first left-clicking on the center of the sketch plane then moving my mouse out to make the circle (Photo 9). Once the circle has been completed I type in 78.74 to represent that I want a circle whose diameter is 78.74mm. I got this from the dimensional drawing made for the base.
Now we will use the “Extrude” command to make a long rod (Photo 10). This has the effect of “pulling” the circle to make a three-dimensional rod. The red arrow shows the icon and the help dialog comes up if you hold the mouse on the icon for a couple of seconds.
We need to change the depth of the extrusion. Since I want it to be 4” in length I enter 4 X 25.4. The program will do the math for me (Photo 12).
Here is what it now looks like (Photo 13).
The raised, circular pattern for the alignment circle is next. We will again make a sketch and create two circles, one 68.58mm and the other 73.66mm. Again extrude those to create the alignment circle as shown in Photo 16. Remember that we are going to add material and the depth is going to be 2.54mm.
To create the stl file, I am going to just repeat the process from last time.
Now that we have the part, we want to export an *.stl file so the printer can print it. At the bottom of the window you will see a tab called “Part Studio 1.” Right-click on the tab and you should get the following:
Left-click on “Export” in the pull-down list and the following should appear as shown in Photo 20.
I typed in “Pipe Stand” as the file name. Make sure all other pull-down boxes are as shown. When you left-click on “OK” the .stl file should download to your download folder. You can retrieve it from there.
Following the instructions for your 3D printer, load the file that has been created. In my case that is “Pipe Stand.stl.” As you can see from the screen shot of my printer-control software (Photo 21), it takes up just about the whole build plate. It is a large part; probably the largest part that I have printed with the machine.
I will be keeping the lab again at a constant 80°F, with the humidity between 10 and 40%. This is very important because you are going to spend a lot of time and some money printing just the base. It would be good to get it on the first try. I will be using white ABS, 1.75mm from MatterHackers.
Print
The print of the pipe stand is not as large as the base. It took about six hours to print and I experienced no warping or cracking. The finished product is seen in Photo 22.
An acetone vapor bath is next to make sure everything is bound together.
I will make four of these parts to achieve the proper proportion.
Next time we will make the top of the water tower which will take some extra work on our part to include the sprinkler in the top of the water tower.